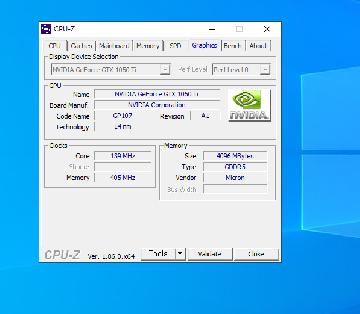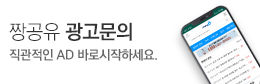게시판 검색 결과(0)
문서 검색 결과(232)
-
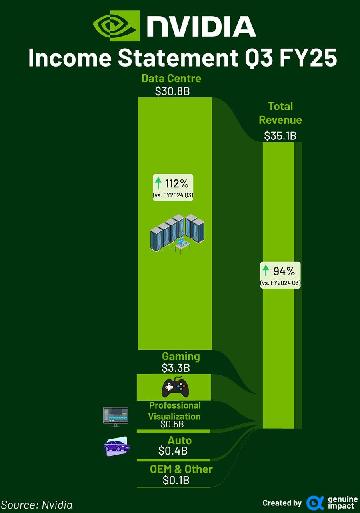
-
 [유머·엽기영상] [루머] RTX 5070 Ti 사양 유출, 300W GPU와 더 많은 CUDA 코어 공개 해외 기사를 번역(GPT-4o mini)한 것이므로 오역이 있을 수 있습니다. https://hothardware.com/news/geforce-rtx-5070-ti-specs-leak-300w-gpu-more-cuda-cores https://videocardz.com/newz/nvidia-geforce-rtx-5070-ti-reportedly-features-8960-cuda-cores-and-300w-power-specs 지포스 RTX 5070 Ti 사양 유출, 300W GPU와 더 많은 CUDA 코어 공개 소비자 가전 전시회(CES)가 시작되기까지 약 한 달 반 정도 남았습니다. NVIDIA의 공동 창립자이자 CEO인 젠슨 황이 기조 연설을 할 예정입니다. 여러 징후를 살펴보면 NVIDIA의 지포스 RTX 50 시리즈의 공식 출시가 그때쯤 이루어질 것 같습니다. 그동안 유출과 루머가 계속 쌓이고 있으며, 최신 유출 정보는 지포스 RTX 5070 Ti 모델에 대한 가능성을 제시합니다. 이는 여러 면에서 흥미롭습니다. 곧 다룰 예정인 추정 사양이 있으며, 또한 주요 지포스 RTX 50 시리즈가 공식화되기 전에 ‘Ti’ 변종에 대한 정보가 떠돌고 있다는 사실도 있습니다. 이는 그렇게 드문 일은 아니지만, 최근에 지포스 RTX 5060과 지포스 RTX 5060 Ti를 예상보다 더 빨리 볼 수 있다는 또 다른 루머에 대해 썼던 것을 기억할 수 있습니다. 전통적으로 NVIDIA는 처음에 상위 모델 몇 가지를 출시한 후 중급 및 Ti/Super 모델을 나중에 출시하는 것을 선호합니다. 따라서 이번 최신 루머로 인해 NVIDIA가 향후 출시를 어떻게 진행할지, 그리고 처음부터 지포스 RTX 5070 Ti를 기대할 수 있을지에 대한 질문이 제기됩니다. 사양과 관련하여, Videocardz의 관계자들은 X/Twitter에서 유명한 유출자인 Kopite7kimi로부터 팁을 받았다고 전했습니다. 그는 지포스 RTX 5070 Ti가 이미 개발 중이라고 밝혔습니다. Kopite7kimi에 따르면, 이 모델은 8,960 CUDA 코어(즉, 70개의 스트리밍 멀티프로세서)와 300W의 총 그래픽 전력(TGP) 등급을 특징으로 하며, 이는 지포스 RTX 4070 Ti와 지포스 RTX 4070 Ti Super보다 모두 향상된 수치입니다. 비교를 위한 간단한 요약입니다. – 지포스 RTX 4090: 16,834 CUDA 코어, 450W TGP – 지포스 RTX 4080 Super: 10,240 CUDA 코어, 320W TGP – 지포스 RTX 4080: 9,728 CUDA 코어, 320W TGP – 지포스 RTX 5070 Ti (유출): 8,960 CUDA 코어, 300W TGP – 지포스 RTX 4070 Ti Super: 8,448 CUDA 코어, 285W TGP – 지포스 RTX 4070 Ti: 7,680 CUDA 코어, 285W TGP 가정된 사양이 정확하다면, 게이머들은 지포스 RTX 4070 Ti에 비해 16.7% 증가한 CUDA 코어 수를, 지포스 RTX 4070 Ti Super에 비해 6% 증가한 CUDA 코어 수를 15W의 전력 증가로 기대할 수 있습니다. 이는 NVIDIA의 블랙웰 아키텍처만으로도 성능 향상이 이루어질 것이므로 합리적이라고 생각됩니다. 그리고 RTX 40 시리즈와 RTX 30 시리즈 간의 차별화된 기능처럼 지포스 RTX 50 시리즈에만 있는 기능이 있을지도 모릅니다(특히 프레임 생성). 최신 RTX 루머가 실제로 어떤 결과로 이어질지 보기 위해 조금 더 기다려야 할 것 같습니다. 출처 :
[유머·엽기영상] [루머] RTX 5070 Ti 사양 유출, 300W GPU와 더 많은 CUDA 코어 공개 해외 기사를 번역(GPT-4o mini)한 것이므로 오역이 있을 수 있습니다. https://hothardware.com/news/geforce-rtx-5070-ti-specs-leak-300w-gpu-more-cuda-cores https://videocardz.com/newz/nvidia-geforce-rtx-5070-ti-reportedly-features-8960-cuda-cores-and-300w-power-specs 지포스 RTX 5070 Ti 사양 유출, 300W GPU와 더 많은 CUDA 코어 공개 소비자 가전 전시회(CES)가 시작되기까지 약 한 달 반 정도 남았습니다. NVIDIA의 공동 창립자이자 CEO인 젠슨 황이 기조 연설을 할 예정입니다. 여러 징후를 살펴보면 NVIDIA의 지포스 RTX 50 시리즈의 공식 출시가 그때쯤 이루어질 것 같습니다. 그동안 유출과 루머가 계속 쌓이고 있으며, 최신 유출 정보는 지포스 RTX 5070 Ti 모델에 대한 가능성을 제시합니다. 이는 여러 면에서 흥미롭습니다. 곧 다룰 예정인 추정 사양이 있으며, 또한 주요 지포스 RTX 50 시리즈가 공식화되기 전에 ‘Ti’ 변종에 대한 정보가 떠돌고 있다는 사실도 있습니다. 이는 그렇게 드문 일은 아니지만, 최근에 지포스 RTX 5060과 지포스 RTX 5060 Ti를 예상보다 더 빨리 볼 수 있다는 또 다른 루머에 대해 썼던 것을 기억할 수 있습니다. 전통적으로 NVIDIA는 처음에 상위 모델 몇 가지를 출시한 후 중급 및 Ti/Super 모델을 나중에 출시하는 것을 선호합니다. 따라서 이번 최신 루머로 인해 NVIDIA가 향후 출시를 어떻게 진행할지, 그리고 처음부터 지포스 RTX 5070 Ti를 기대할 수 있을지에 대한 질문이 제기됩니다. 사양과 관련하여, Videocardz의 관계자들은 X/Twitter에서 유명한 유출자인 Kopite7kimi로부터 팁을 받았다고 전했습니다. 그는 지포스 RTX 5070 Ti가 이미 개발 중이라고 밝혔습니다. Kopite7kimi에 따르면, 이 모델은 8,960 CUDA 코어(즉, 70개의 스트리밍 멀티프로세서)와 300W의 총 그래픽 전력(TGP) 등급을 특징으로 하며, 이는 지포스 RTX 4070 Ti와 지포스 RTX 4070 Ti Super보다 모두 향상된 수치입니다. 비교를 위한 간단한 요약입니다. – 지포스 RTX 4090: 16,834 CUDA 코어, 450W TGP – 지포스 RTX 4080 Super: 10,240 CUDA 코어, 320W TGP – 지포스 RTX 4080: 9,728 CUDA 코어, 320W TGP – 지포스 RTX 5070 Ti (유출): 8,960 CUDA 코어, 300W TGP – 지포스 RTX 4070 Ti Super: 8,448 CUDA 코어, 285W TGP – 지포스 RTX 4070 Ti: 7,680 CUDA 코어, 285W TGP 가정된 사양이 정확하다면, 게이머들은 지포스 RTX 4070 Ti에 비해 16.7% 증가한 CUDA 코어 수를, 지포스 RTX 4070 Ti Super에 비해 6% 증가한 CUDA 코어 수를 15W의 전력 증가로 기대할 수 있습니다. 이는 NVIDIA의 블랙웰 아키텍처만으로도 성능 향상이 이루어질 것이므로 합리적이라고 생각됩니다. 그리고 RTX 40 시리즈와 RTX 30 시리즈 간의 차별화된 기능처럼 지포스 RTX 50 시리즈에만 있는 기능이 있을지도 모릅니다(특히 프레임 생성). 최신 RTX 루머가 실제로 어떤 결과로 이어질지 보기 위해 조금 더 기다려야 할 것 같습니다. 출처 : -
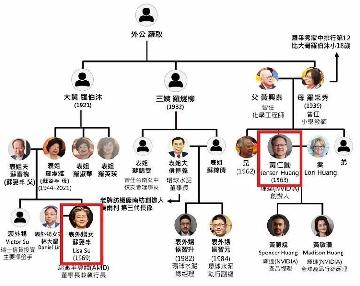
-
[컴퓨터] 일요일 심심해서 해본 개 뻘짓. 씨퓨 : Dual Intel® Xeon® Platinum 8480+ (105MB Cache, 56 cores, 112 threads, 2.0 GHz to 3.8 GHz Turbo,350W)운영체제 : Red Hat Linux® 8.6 Enterprise WS, 5-year Red Hat Network그래픽 : Dual Nvidia RTX 6000 Ada Generation, 48 GB GDDR6, 4 DP메모리 : 4 TB: 16 x 256 GB, DDR5, 4800 MT/s, RDIMM, ECC저장 : 1.92 TB, 2.5-inch, SATA, SSD, AG-Enterprise Class 8EA파워나 메인보드등은 기재 안함제일 비싸게 해보면 얼마나 나오려나 해보니 이렇게 짜니까 3억 넘게나오네요.
-
[컴퓨터] 천공무제님~ 데스크탑 견적 좀 부탁드려요~ 안녕하세요~~ 천공 무제님~~컴터를 한 6년 사용했더니 이제 자꾸 꺼지고..ㅜㅜ 멈추고…천공무제님 견적 내주시는 데로 구매했었는데 다시 한번 부탁드립니다.~ 지금 컴 사양입니다. 프로세서 : Intel(R) Core(TM) i5-4670 CPU @ 3.40GHz 3.40 GHz 설치된 RAM 16.0GB 그래픽카드: NVIDIA GeForce GTX 750파워 : ZALMAN -ZM500LE보드 : ASUS H81M-K 주로 그래픽 작업을 해요. 포토샙이나 일러스트요~~ 일러스트가 좀 버벅 거려서… 쌩쌩 돌리고 싶어요~ 물론 돈 많이 쓰면 좋겠지만 …^^;;150정도에서 잡아야 해서….케이스까지 부탁드려요~ 감사합니다~~^^
-
[컴퓨터] 두가지 컴퓨터 중 어느것을 사야할까요? 포토샵, 일러스트를 위주로 사용할 예정입니다. 이미지를 전문적으로 다뤄야하기 때문에 일러스트가 빨리 빨리 돌아가야하는데요. 아래 두가지 컴퓨터 중 어떤것이 나을까요? 1번 컴퓨터 : 78만원CPU : 인텔 XEON E5-2670v2 25mb cache 10코어 20쓰레드 Boost 3.4ghz 올코어RAM : 삼성 32gb(8gbX4 쿼드채널)보드 : X79-tf gamer's editionSSD : Western Digital 512GB m.2 nvme pci-eHDD : 씨게이트 Barracuda 1Tb 7200rpm그래픽 : NVIDIA quadro k4000파워 : zalman 80+인증 600W쿨러 : 딥쿨 coolermaster hyper 212윈도우 10 프로 정품인증 2번 컴퓨터 : 110만원CPU : 인텔 정품 i5-11400F메인보드 : 아수스 B560M-V5 고급 B보드라인램 : DDR4 8:8 멀티듀얼 16G 램SSD하드 : M.2 산디스크 512GHDD : 500G파워 : 대용량 정격 600W그래픽카드 : 게이밍 NVIDIA 지포스 RTX 306012g
-

-
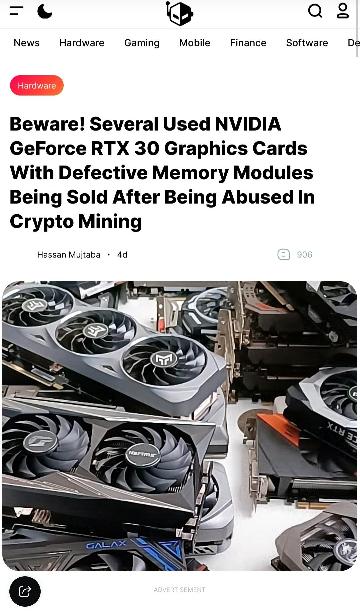
-
 [컴퓨터] 약장수 인공지능이 나눠주는 공짜 해상도, 의심없이 그냥 받아도 될까? Nvidia DLSS for 언리얼엔진 엔비디아에서 언리얼엔진5를 위한 DLSS 플러그인을 출시했습니다. DLSS? 그게 뭐죠? DLSS (Deep Learning Super Sampling)는 아마도 게임 업계 전문가분들 뿐만 아니라 일반 게이머들도 알만한 용어가 되어버린 것 같습니다. 딥러닝 인공지능을 이용한 업스케일링 방식입니다. 아시는 분들은 이미 아시겠지만 게임에서 이 DLSS 기능을 켜주면 화질도 좀 좋아지고, FPS도 더 높아지는 것을 볼 수 있습니다. 적어도 마케팅은 그런식으로 합니다만 저는 실제로 게임 할 때 비교해본 적이 없어서 얼마나 더 좋아지는 건지 체험 해보거나 해보지는 못했습니다. 아니 하드웨어를 바꾸는 것도 아니고, 돈을 더 내는 것도 아닌데 갑자기 프레임도 더 주고 해상도도 더 준다니 이게 말이 됩니까? 이 와중에 이 기술이 언리얼엔진에 적용된다니 의심이 가면서도 너무 궁금해서 발표자료를 찾아보았습니다. 엔비디아 마케팅 영상만 보면 뭐 거의 마법 수준입니다. DLSS ❤️ 언리얼엔진 발표자료를 살펴보니 대략 이 기술을 언리얼엔진에 적용해서 언리얼 개발자들이 개발 작업을 할 때, 에디터에서 좀 더 쾌적하게 개발을 할 수 있고, 렌더링 할 때도 DLSS 를 적용할 수 있는 옵션이 생겼다는 이야기인것 같습니다. 하지만 마케팅은 마케팅이고 실제로는 어떻게 작동하는지 알아보려면 직접 테스트 해보는 수 밖에 없었습니다. 유튜브에 검색해보니 테스트 해보는 영상 몇개가 있긴 했는데 UE5 프리뷰 버젼은 없었고, 그나마 있는 4.27 버젼의 테스트 영상도 아주 간단한 비교 영상밖에는 없고, 렌더링 옵션이 수십가지가 넘게 생겼는데 하나밖에 비교를 안하길래 이때다 싶어서 영상도 만들겸 다운로드 받아서 테스트 해봤습니다. 플러그인 다운로드/설치 일단 플러그인은 엔비디아 개발자 웹사이트에서 다운로드 받을 수 있습니다. 다운받은 파일의 압축을 풀면 폴더 몇개와 설명서가 나오는데. 설명서를 보니 대충 어떻게 작동하는건지 감이 딱 오더라구요........ 완전히 이해했어...... 크흠. 하여튼 대략적인 감만 잡고 가이드에 적힌대로 폴더 3개를 언리얼엔진 플러그인 폴더에 옮겨주면 설치 완료됩니다. 이후에는 플러그인을 적용할 언리얼엔진 프로젝트의 플러그인 창으로 가서 DLSS 검색해서 나오는 두가지 옵션 켜주고 엔진 재시작 하면 됩니다. https://developer.nvidia.com/rtx/ray-tracing/dlss/get-started 작업 할때 도와주는 DLSS 👍 언리얼엔진을 사용 해보신 분들이라면 잘 아시겠지만, 언리얼엔진의 장점은 실시간 렌더링입니다. 일반적인 경우에 작업물의 결과를 오래 기다릴 필요없이 바로바로 화면에 업데이트 되어 보여줍니다. 조작도 마치 1인칭 슈터 같이 WASD 키와 마우스로 3D 공간에서 이리저리 옮겨다니면서 작업하는 방식이죠. 이 이야기는 언리얼엔진 에디터가 작동하는 방식이 게임을 하는 것과 비슷하다는 말이 됩니다. 실제로 게임처럼 에디터를 돌리는데에도 FPS 라는 개념이 있고 해상도 설정도 있습니다. 프로젝트에 뭐를 많이 집어 넣으면 넣을수록, 기능을 많이 추가하면 추가할수록 작업 시의 FPS와 돌릴 수 있는 해상도에 큰 영향을 주게 됩니다. 물론 사용자의 컴퓨터 성능도 이와 직접적인 영향이 있구요. 프로젝트가 헤비해져서 FPS가 너무 떨어지거나 하면 작업하기가 상당히 힘들어집니다. 저사양 컴퓨터에서 최신 그래픽의 게임을 돌리기가 힘든 것과 같습니다. 바로 이 점 때문에 DLSS 플러그인을 이용해 FPS를 올림으로써 작업하기 더 쾌적하게 만들어줄 수 있는 것 같습니다. 플러그인 적용 하고 나면 프로젝트 세팅에 DLSS 관련 옵션들이 생겨 있습니다. 일단 뭔가 건드리면 안될것 같으니 그대로 둡니다. 에디터 뷰포트 메뉴로 가니 DLSS 옵션이 있네요. 퀄리티 부터 울트라 퍼포먼스 까지 옵션이 여러개 있는데. 퀄리티는 당연히 더 느리고 화질에 집중 하는 것일테고, 퍼포먼스는 화질을 버리고 속도를 택하는 거겠죠? 테스트로 쓴 프로젝트 장면 자체가 어두워서 그런건지는 잘 모르겠지만 퍼포먼스로 바꾸어도 딱히 화질 차이는 잘 모르겠고, FPS 는 확실히 많이 돌려받네요. 아주 천지개벽할 차이는 아니지만 언리얼엔진에서 작업할 때에 좀 더 쾌적하게 작업 할 수 있을 것 같습니다. 원래 29~31ms 정도로 돌아가고 있었는데 DLSS Performance 모드 켜니까 8~9ms 정도 돌려받았습니다 화질을 도와주는 DLSS (?) 🤔 제가 마법같은 마케팅 영상을 보고 정말 궁금했던 부분은 DLSS를 쓰면 렌더링 퀄리티가 좋아질 수 있느냐는 점이었습니다. 으레 그렇듯 마케팅 자료를 보면, 같은 게임 화면의 화질/FPS 비교하는것들이 많은데, DLSS 쪽이 FPS도 높고 화질도 좋다는 식으로 보여주더라구요. 해상도를 올려주는 기술이니까 뭔가 당연히 그래야 할 것 같은 느낌적 느낌이었죠. 하지만 세상에 공짜는 없는 법이니 뭔가 실제 적용시에는 그렇게 간단할 것 같지는 않은 의심도 들었습니다. 아무래도 없는 픽셀을 인공지능이 만드는 업스케일링 방식이니 한계가 있지 않을까 했습니다. DLSS 는 기본적으로 인공지능을 이용해 낮은 해상도를 높은 해상도로 업스케일링 하는 방식입니다. 테스트 방식 기존의 렌더링 관련 옵션들 (안티 앨리어싱, 해상도 등등) 에다가 이제 DLSS 관련된 옵션들까지 추가되다 보니, 시도할 수 있는 세팅의 조합이 수십가지에 달했습니다. 그렇다고 모두 시험해볼수는 없었는데. 가장 시험해봐야 할 것 같은 조합들로만 13가지 선택했습니다. 절대 설명서를 이해 못해서 13가지나 시험한건 아닙니다 완벽하게 이해했습니다....... 흠ㅎ므 관심있으시다면 시험한 세팅 목록은 여기 구글드라이브 링크에 있습니다. https://docs.google.com/document/d/1zNb1kxAdDbP3GlNUPmH67kAk6-7ipvfyS0f_7gPeOJ0/edit?usp=sharing 테스트에 사용한 바이킹 룬스톤 프로젝트 입니다. 렌더링 결과 13가지 세팅으로 렌더링 하고 포토샵으로 가져와서 눈비벼가며 비교해보았습니다. 참고로 포토샵 레이어 설정에서 위의 레이어의 블렌딩 설정을 Difference 로 하면 아래에 있는 레이어와 정확히 무엇이 다른지 차이점만 빼서 보여줍니다. 이렇게 아주 비슷한 그림들의 차이점을 비교할 때에 무척 유용합니다. 비교내용을 일일히 다 나열하기에는 너무 길고 지루해질 것 같아 결론적 장단점만 말씀 드리겠습 니다. 장점: DLSS를 적용하면 같은 사양에서 더 높은 해상도로 렌더링 할 수 있습니다. 예를 들어 제 컴퓨터(RTX3080)에서는 항상 4K 결과물로 렌더링 하는게 한계였습니다 (프로젝트 마다 다르지만 대부분의 경우에 그랬습니다). 하지만 DLSS 적용하니 경우에 따라 8K도 렌더링이 가능했습니다. 시험목적으로 긴가민가 하면서 해봤는데 뻑안나고 끝까지 잘 렌더 완료했습니다. 물론 8K 결과물이 필요한것도 아니고, 진정한 의미의 8K도 아니지만 (낮은 화질을 업스케일링 하는 것이니), 8K 프레임을 출력할 수 있다는 사실 자체가 놀라웠습니다. 그리고 같은 해상도로 렌더링 했을 때는 DLSS 적용 한 쪽이 훨씬 더 빨랐습니다. 8K 라니요 ㄷㄷㄷ 가로세로 픽셀 숫자도 생소한... 작업하다 보면 에디터에서 작업을 잘 끝내도 렌더 할때에 문제가 생기는 경우도 많아서, 빠르게 시험삼아 렌더링 해볼 때에도 좋은 것 같습니다. 단점: 같은 해상도일 때에, DLSS 미적용 > DLSS 적용 입니다. 뭐 DLSS의 작동 방식 자체가 더 낮은 화질을 인풋해서 AI 로 화질을 높여버리는 방식이니 당연한 것 같기도 합니다. 아무래도 한계가 있겠죠. 또 피사계 심도가 DLSS 적용시에는 확연히 다릅니다. 뭔가 덜 뿌연 느낌? 인공지능이 디테일을 추가하려고만 하고 여기가 왜 뿌옇게 되어야 하는지 이해를 못하는 느낌입니다. (여백의 미 알간?) 혹시나 관심 있으신 분들 위해서 렌더 된 결과물 (EXR 이미지) 구글 드라이브 링크에 담아놓았습니다. https://drive.google.com/drive/folders/1_Pe3suMGXeL-EYtrpr7bZRhJdiu9HIMi?usp=sharing DLSS는 아무래도 화면의 요소 하나하나 미세하게 조절해야 하는 극도의 컨트롤이 중요한 씨네마틱이나, 영상물 제작에서는 아직 쓰일 수 없을 것 같습니다. 없는 픽셀을 인공지능이 만드는 방식이다 보니 작업물과 결과물 사이의 너무 큰 변수로 작용하기 때문이죠. 그리고 기본적으로 텐서 코어가 있는 그래픽카드가 필요하다는 제한도 있습니다. 나중에는 AI 더러 '저기 저 그림자 좀 똑바로 다시 그려' 라던가, '넌 내가 그렇게 잎사귀 대충 그리지 말라고 했는데 말 안듣니? 빠져가지고는 쯧쯧' 라고 할 수 있는 시대가 오면 좋겠습니다...... (저의 이너 갑질력 충족) DLSS 렌더링 테스트 결과물 비교 정리영상 (한글자막)
[컴퓨터] 약장수 인공지능이 나눠주는 공짜 해상도, 의심없이 그냥 받아도 될까? Nvidia DLSS for 언리얼엔진 엔비디아에서 언리얼엔진5를 위한 DLSS 플러그인을 출시했습니다. DLSS? 그게 뭐죠? DLSS (Deep Learning Super Sampling)는 아마도 게임 업계 전문가분들 뿐만 아니라 일반 게이머들도 알만한 용어가 되어버린 것 같습니다. 딥러닝 인공지능을 이용한 업스케일링 방식입니다. 아시는 분들은 이미 아시겠지만 게임에서 이 DLSS 기능을 켜주면 화질도 좀 좋아지고, FPS도 더 높아지는 것을 볼 수 있습니다. 적어도 마케팅은 그런식으로 합니다만 저는 실제로 게임 할 때 비교해본 적이 없어서 얼마나 더 좋아지는 건지 체험 해보거나 해보지는 못했습니다. 아니 하드웨어를 바꾸는 것도 아니고, 돈을 더 내는 것도 아닌데 갑자기 프레임도 더 주고 해상도도 더 준다니 이게 말이 됩니까? 이 와중에 이 기술이 언리얼엔진에 적용된다니 의심이 가면서도 너무 궁금해서 발표자료를 찾아보았습니다. 엔비디아 마케팅 영상만 보면 뭐 거의 마법 수준입니다. DLSS ❤️ 언리얼엔진 발표자료를 살펴보니 대략 이 기술을 언리얼엔진에 적용해서 언리얼 개발자들이 개발 작업을 할 때, 에디터에서 좀 더 쾌적하게 개발을 할 수 있고, 렌더링 할 때도 DLSS 를 적용할 수 있는 옵션이 생겼다는 이야기인것 같습니다. 하지만 마케팅은 마케팅이고 실제로는 어떻게 작동하는지 알아보려면 직접 테스트 해보는 수 밖에 없었습니다. 유튜브에 검색해보니 테스트 해보는 영상 몇개가 있긴 했는데 UE5 프리뷰 버젼은 없었고, 그나마 있는 4.27 버젼의 테스트 영상도 아주 간단한 비교 영상밖에는 없고, 렌더링 옵션이 수십가지가 넘게 생겼는데 하나밖에 비교를 안하길래 이때다 싶어서 영상도 만들겸 다운로드 받아서 테스트 해봤습니다. 플러그인 다운로드/설치 일단 플러그인은 엔비디아 개발자 웹사이트에서 다운로드 받을 수 있습니다. 다운받은 파일의 압축을 풀면 폴더 몇개와 설명서가 나오는데. 설명서를 보니 대충 어떻게 작동하는건지 감이 딱 오더라구요........ 완전히 이해했어...... 크흠. 하여튼 대략적인 감만 잡고 가이드에 적힌대로 폴더 3개를 언리얼엔진 플러그인 폴더에 옮겨주면 설치 완료됩니다. 이후에는 플러그인을 적용할 언리얼엔진 프로젝트의 플러그인 창으로 가서 DLSS 검색해서 나오는 두가지 옵션 켜주고 엔진 재시작 하면 됩니다. https://developer.nvidia.com/rtx/ray-tracing/dlss/get-started 작업 할때 도와주는 DLSS 👍 언리얼엔진을 사용 해보신 분들이라면 잘 아시겠지만, 언리얼엔진의 장점은 실시간 렌더링입니다. 일반적인 경우에 작업물의 결과를 오래 기다릴 필요없이 바로바로 화면에 업데이트 되어 보여줍니다. 조작도 마치 1인칭 슈터 같이 WASD 키와 마우스로 3D 공간에서 이리저리 옮겨다니면서 작업하는 방식이죠. 이 이야기는 언리얼엔진 에디터가 작동하는 방식이 게임을 하는 것과 비슷하다는 말이 됩니다. 실제로 게임처럼 에디터를 돌리는데에도 FPS 라는 개념이 있고 해상도 설정도 있습니다. 프로젝트에 뭐를 많이 집어 넣으면 넣을수록, 기능을 많이 추가하면 추가할수록 작업 시의 FPS와 돌릴 수 있는 해상도에 큰 영향을 주게 됩니다. 물론 사용자의 컴퓨터 성능도 이와 직접적인 영향이 있구요. 프로젝트가 헤비해져서 FPS가 너무 떨어지거나 하면 작업하기가 상당히 힘들어집니다. 저사양 컴퓨터에서 최신 그래픽의 게임을 돌리기가 힘든 것과 같습니다. 바로 이 점 때문에 DLSS 플러그인을 이용해 FPS를 올림으로써 작업하기 더 쾌적하게 만들어줄 수 있는 것 같습니다. 플러그인 적용 하고 나면 프로젝트 세팅에 DLSS 관련 옵션들이 생겨 있습니다. 일단 뭔가 건드리면 안될것 같으니 그대로 둡니다. 에디터 뷰포트 메뉴로 가니 DLSS 옵션이 있네요. 퀄리티 부터 울트라 퍼포먼스 까지 옵션이 여러개 있는데. 퀄리티는 당연히 더 느리고 화질에 집중 하는 것일테고, 퍼포먼스는 화질을 버리고 속도를 택하는 거겠죠? 테스트로 쓴 프로젝트 장면 자체가 어두워서 그런건지는 잘 모르겠지만 퍼포먼스로 바꾸어도 딱히 화질 차이는 잘 모르겠고, FPS 는 확실히 많이 돌려받네요. 아주 천지개벽할 차이는 아니지만 언리얼엔진에서 작업할 때에 좀 더 쾌적하게 작업 할 수 있을 것 같습니다. 원래 29~31ms 정도로 돌아가고 있었는데 DLSS Performance 모드 켜니까 8~9ms 정도 돌려받았습니다 화질을 도와주는 DLSS (?) 🤔 제가 마법같은 마케팅 영상을 보고 정말 궁금했던 부분은 DLSS를 쓰면 렌더링 퀄리티가 좋아질 수 있느냐는 점이었습니다. 으레 그렇듯 마케팅 자료를 보면, 같은 게임 화면의 화질/FPS 비교하는것들이 많은데, DLSS 쪽이 FPS도 높고 화질도 좋다는 식으로 보여주더라구요. 해상도를 올려주는 기술이니까 뭔가 당연히 그래야 할 것 같은 느낌적 느낌이었죠. 하지만 세상에 공짜는 없는 법이니 뭔가 실제 적용시에는 그렇게 간단할 것 같지는 않은 의심도 들었습니다. 아무래도 없는 픽셀을 인공지능이 만드는 업스케일링 방식이니 한계가 있지 않을까 했습니다. DLSS 는 기본적으로 인공지능을 이용해 낮은 해상도를 높은 해상도로 업스케일링 하는 방식입니다. 테스트 방식 기존의 렌더링 관련 옵션들 (안티 앨리어싱, 해상도 등등) 에다가 이제 DLSS 관련된 옵션들까지 추가되다 보니, 시도할 수 있는 세팅의 조합이 수십가지에 달했습니다. 그렇다고 모두 시험해볼수는 없었는데. 가장 시험해봐야 할 것 같은 조합들로만 13가지 선택했습니다. 절대 설명서를 이해 못해서 13가지나 시험한건 아닙니다 완벽하게 이해했습니다....... 흠ㅎ므 관심있으시다면 시험한 세팅 목록은 여기 구글드라이브 링크에 있습니다. https://docs.google.com/document/d/1zNb1kxAdDbP3GlNUPmH67kAk6-7ipvfyS0f_7gPeOJ0/edit?usp=sharing 테스트에 사용한 바이킹 룬스톤 프로젝트 입니다. 렌더링 결과 13가지 세팅으로 렌더링 하고 포토샵으로 가져와서 눈비벼가며 비교해보았습니다. 참고로 포토샵 레이어 설정에서 위의 레이어의 블렌딩 설정을 Difference 로 하면 아래에 있는 레이어와 정확히 무엇이 다른지 차이점만 빼서 보여줍니다. 이렇게 아주 비슷한 그림들의 차이점을 비교할 때에 무척 유용합니다. 비교내용을 일일히 다 나열하기에는 너무 길고 지루해질 것 같아 결론적 장단점만 말씀 드리겠습 니다. 장점: DLSS를 적용하면 같은 사양에서 더 높은 해상도로 렌더링 할 수 있습니다. 예를 들어 제 컴퓨터(RTX3080)에서는 항상 4K 결과물로 렌더링 하는게 한계였습니다 (프로젝트 마다 다르지만 대부분의 경우에 그랬습니다). 하지만 DLSS 적용하니 경우에 따라 8K도 렌더링이 가능했습니다. 시험목적으로 긴가민가 하면서 해봤는데 뻑안나고 끝까지 잘 렌더 완료했습니다. 물론 8K 결과물이 필요한것도 아니고, 진정한 의미의 8K도 아니지만 (낮은 화질을 업스케일링 하는 것이니), 8K 프레임을 출력할 수 있다는 사실 자체가 놀라웠습니다. 그리고 같은 해상도로 렌더링 했을 때는 DLSS 적용 한 쪽이 훨씬 더 빨랐습니다. 8K 라니요 ㄷㄷㄷ 가로세로 픽셀 숫자도 생소한... 작업하다 보면 에디터에서 작업을 잘 끝내도 렌더 할때에 문제가 생기는 경우도 많아서, 빠르게 시험삼아 렌더링 해볼 때에도 좋은 것 같습니다. 단점: 같은 해상도일 때에, DLSS 미적용 > DLSS 적용 입니다. 뭐 DLSS의 작동 방식 자체가 더 낮은 화질을 인풋해서 AI 로 화질을 높여버리는 방식이니 당연한 것 같기도 합니다. 아무래도 한계가 있겠죠. 또 피사계 심도가 DLSS 적용시에는 확연히 다릅니다. 뭔가 덜 뿌연 느낌? 인공지능이 디테일을 추가하려고만 하고 여기가 왜 뿌옇게 되어야 하는지 이해를 못하는 느낌입니다. (여백의 미 알간?) 혹시나 관심 있으신 분들 위해서 렌더 된 결과물 (EXR 이미지) 구글 드라이브 링크에 담아놓았습니다. https://drive.google.com/drive/folders/1_Pe3suMGXeL-EYtrpr7bZRhJdiu9HIMi?usp=sharing DLSS는 아무래도 화면의 요소 하나하나 미세하게 조절해야 하는 극도의 컨트롤이 중요한 씨네마틱이나, 영상물 제작에서는 아직 쓰일 수 없을 것 같습니다. 없는 픽셀을 인공지능이 만드는 방식이다 보니 작업물과 결과물 사이의 너무 큰 변수로 작용하기 때문이죠. 그리고 기본적으로 텐서 코어가 있는 그래픽카드가 필요하다는 제한도 있습니다. 나중에는 AI 더러 '저기 저 그림자 좀 똑바로 다시 그려' 라던가, '넌 내가 그렇게 잎사귀 대충 그리지 말라고 했는데 말 안듣니? 빠져가지고는 쯧쯧' 라고 할 수 있는 시대가 오면 좋겠습니다...... (저의 이너 갑질력 충족) DLSS 렌더링 테스트 결과물 비교 정리영상 (한글자막) -
[컴퓨터] 컴알못 노트북 초보자도 구매시 알면 좋을 필수사항. 초간단! 이 글을 무단으로 복제/ 도용하실 경우 적극 대응합니다. 안녕하십니까? 20년째 노트북을 사용 중인 에단 헌트입니다. 노트북 구매하려고 마음은 먹으셨는데 . . ' 도대체 노트북은 어떤 제조사와 어떤 모델을 골라야 할까?' '어느 정도 예산을 잡아야 될까?' 이런 생각들 해보셨을 거예요. 그래서 제가 지금부터 노트북에 대해 아예 모르겠다 하시는 분들이라 생각을 하고 정말 쉽게 직접 고를 수 있는 방법을 말씀드리도록 하겠습니다. 무조건 유명하고 비싼 노트북을 구매하는 것이 아니라 이것저것 알고 구매를 한다면 보다 좋은 조건으로 합리적인 노트북 구매를 할 수 있다는 점을 명심하시면 됩니다. 본 글을 다 읽으시고도 노트북을 고르기가 애매하신 분들은 댓글로 문의 남겨주시면 제품 추천해 드리겠습니다. [순서] 1. 용도 목적 2. 노트북 간단한 성능 파악 노트북 추천만 받고자 하시는 분들은 아래 링크로 들어가시면 됩니다. ▶▶가격대별 노트북 추천◀◀ 1. 용도 목적 어떠한 용도로 노트북을 사용하실 건지에 대한 부분을 정확히 정하셔야 성능에 맞춰서 구매하실 수 있습니다. 용도 사무용 노트북 - 간단한 웹서핑, 온라인 강의, 사무용/ PPT 워드 한글 엑셀 등 문서작업 디자인/ 영상편집용 노트북 - 디자인 프로그램, 포토샵, 일러스트레이터, 영상편집 프로그램 게이밍 노트북- 고사양 온라인 게임 2. 노트북 간단한 성능 파악하기 성능과 관련해서 유심 있게 파악하셔야 할 부품은 크게 3가지라 보시면 되겠습니다. 1. CPU [중앙처리장치] 2. RAM [메모리] 3. SDD(HDD) [저장 공간] 첫 번째, CPU CPU는 컴퓨터 두뇌 역할을 담당하고 있습니다. 즉, 우리 몸도 뇌가 다치게 되면 인체의 행동이 힘들어지듯이 CPU도 부품 구성의 가장 큰 요소 중의 하나입니다. 속도에 가장 큰 영향을 주며 CPU는 좋을수록 컴퓨터 동작 속도도 빠르겠죠. CPU의 가장 유명한 회사는 인텔과 AMD인데, 우리나라에서는 인텔이 점유율이 좀 더 높은 편입니다. 모델명은 크게 등급과 세대로 나눠집니다. 인텔 (Intel) i3 < i5 < i7 < i9 등급이 높을수록 높은 성능을 나타냅니다. (참고) K 오버클럭 전용 HQ 고급형 쿼드코어 H PC 급 고 전력 노트북 U 저전력 (상대적으로 낮은 성능) Y 초저 전력( U 시리즈보다 낮은 성능) G4 내장 그래픽 중간등급 G7 내장 그래픽 상위 등급 - 마지막에 U가 붙은 모델은 저전력 모델, 주로 슬림형 노트북으로서 간단한 문서작업용으로는 최적입니다. -고성능 게임용으로 U는 피하는 게 좋고 K. HQ, H 같은 알파벳이 붙는 제품을 구매하시는 게 좋습니다. AMD Ryzen3 < 5 < 7 < 9 인텔과 같이 숫자가 높을수록 성능이 좋습니다. (참고) X 고성능(오버클럭) H 고성능(고 전력) - 게이밍 HS 고성능 (중간 전력) U 저전력 - 사무/문서용 G 내장 그래픽 포함 - Intel과 AMD 모두 일반적으로 등급 뒤에 붙는 숫자와 알파벳에 따라서 그 성능이 달라지는데요. 뒤에 붙은 숫자가 높을수록 성능이 좋다고 생각하시면 됩니다. 용도별 등급 선택 - 여기서 핵심은 노트북의 용도가 단순 문서작업이라면 intel은 코어 i7 이상 / AMD는 R7 이상의 고사양 제품을 구매하실 필요가 없다는 것입니다. (참고) 코어와 GHz라는 클럭에 관하여.. 클럭 수는 CPU의 처리 속도이고, 코어 수는 처리 기관의 개수라고 보시면 됩니다. 수치가 높을수록 CPU의 성능도 좋습니다. CPU를 마트, 클럭 수는 직원, 코어는 계산대에 개수라고 생각하시면 이해가 빠르실 것 같습니다. 예를 들어 2.4GHz 옥타코어는 2.4만큼 일을 할 수 있는 계산대가 여덟 개입니다. 동영상 편집이나 요즘 유행하는 고사양 패키지 게임을 주로 하시는 분들은 다중 코어를 사용해 코어 수가 어느 정도 높은 CPU를 선택하셔야 합니다. 간단한 문서 편집, 영상 시청과 같은 가벼운 작업을 하시는 분들은 i5 10세대 이상의 적당한 코어 수와 클럭 수가 있는 제품을 사용하시면 되겠습니다. 세대는 가장 최근 2개의 세대를 고르시는 게 좋습니다. 새로운 CPU가 나오면 이전 모델을 단종시키기 때문입니다. 두 번째, RAM 동시에 얼마나 많은 작업을 할 수 있는 가로 생각하시면 이해가 쉽습니다. 따라서 CPU가 아무리 좋아도 램(메모리)이 부족하게 되면 여러 작업을 동시에 수행할 때 좀 버거울 수 있습니다. 22년 기준으로 램 8GB는 기본으로 하셔야 컴퓨터의 원활한 이용을 하실 수 있습니다. 개인적으로 멀티태스킹 위주의 작업량이 많으시다면 16GB로 업그레이드하시는 것을 추천드립니다. 한 번에 많은 창을 띄어놓고 작업을 하신다면 램이 크면 클수록 좋습니다. 다다익선 개념 (feat. 다다익램) 이라 보시면 되겠습니다. 권장 메모리 4GB - 사무용, 웹서핑,인강용 8GB - 포토샵, 간단 편집 16GB 이상 - 고성능 게임, 고사양 작업 등 세 번째, 저장 공간(HDD or SSD) 말 그대로 얼마나 많은 양의 데이터를 저장할 수 있는지의 하드 디스크입니다. 역시 용도에 맞게 구매하시면 되는데요. 256GB를 기본 베이스로 하고, 게임이나 영상 저장도 좀 하면서 무난하게 쓰고 싶다 하시면 512GB 이상을 추천드립니다. SSD 빠른 속도의 읽기/쓰기 상대적으로 비쌈 가격 대비 저장 공간 작음 HDD에 비해 가성비가 떨어짐 그 외 옵션들 ▶디스플레이 패널, 해상도를 따져보면 좋습니다. 패널은 가격경쟁력이 좋은 TN과 고해상도의 IPS로 나눌 수 있습니다. TN 대량생산으로 저가, 해상도 낮음, 주로 보급형 노트북 사용 IPS 광야 시각, 색재현율이 좋음, 고가, 요즘 일반화된 패널 저는 IPS 패널을 추천드리고 일반적인 사용에는 보급형 IPS 패널로 충분합니다. 고급형의 IPS 패널은 전문가용입니다. 해상도는 가로 픽셀(화소)와 세로 픽셀(화소)의 수를 곱한 값으로 정의합니다. 해상도는 높을수록 좋습니다. 같은 화면의 인치라도 브랜드, 제품 모델마다 지원하는 해상도가 다를 수가 있으니 체크하시면 되겠습니다. 팁은 인치가 작은 경우는 고해상도를 추천드립니다. ▶ 화면크기 15인치 정도면 분할해서 보기 편하고 안쪽 창을 띄어놓고 보기 답답함이 없습니다. 화면이 클수록 좋을 수도 있지만 무게랑 연관이 있기 때문에 중요도에 맞게 구매하시는 것이 좋습니다. ▶무게 1.6kg 이상인 제품들은 비교적 무겁습니다. 이동성이 많은 편이라면 개인적으로 1.3kg 이하가 무난합니다 ▶그래픽 카드 보편적 많이 사용되는 그래픽카드는 NVIDIA입니다. 간단한 동영상 시청이나 문서작업 가벼운 작업은 내장 그래픽으로도 충분하나 게임이나 그래픽 작업은 Geforce 1060 이상의 조금 높은 등급의 카드를 구매하시는 걸 추천드립니다. 구매 팁을 드리자면 주로 하시는 게임이나 작업의 권장사양을 기준으로 삼으시면 됩니다. ▶ 배터리 출장이나 외부에서 자주 사용하는 용도이면 배터리 용량이 큰 것을 추천드립니다. 40wh 이상을 기준으로 삼으시면 됩니다. ▶ 운영체제 포함 os, office 등 여부 운영체제 유무로 가격이 10만 원 이상 차이가 납니다. 대학생이라면 요즘은 학교 자체에서 교육용 윈도와 오피스를 제공해 주는 경우가 많기 때문에 미리 알아보고 구매하시면 혜택을 보실 수가 있습니다. 이상 많은 도움이 되셨으면 좋겠습니다. 가장 중요한 것은 어떤 용도로 언제 어떻게 사용할지를 염두에 두고 구매하시는 것입니다. 가장 중요한 포인트는 첫 번째, 사용하려는 목적에 맞는 노트북을 고를 것. 두 번째, 목적에 맞는 가격대에 맞는 노트북을 고르는 것. 세 번째, 옵션을 잘 보고 구매할 것. ▶▶가격대별 노트북 추천◀◀
-
[컴퓨터] 안녕하세요~데스크탑~문의드려요~ 안녕하세요~컴퓨터가 갑자기 꺼지고 씨피유가 돌다 멈추다를 반복하면서 켜지지도 않고 전원을 열심히 누르다보면 켜지기도 하네요.ㅜㅜ보드문제일까요? ㅜㅜ 새로 컴터를 맞추려고 하는데 고수님들 추천좀 부탁드려요… 지금 컴 사양입니다. 프로세서 : Intel(R) Core(TM) i5-4670 CPU @ 3.40GHz 3.40 GHz 설치된 RAM 16.0GB 그래픽카드: NVIDIA GeForce GTX 750파워 : ZALMAN -ZM500LE보드 : ASUS H81M-K 시스템 종류 64비트 운영 체제, x64 기반 프로세서 주로 포샵이랑 일러스트 사용하는데 지금도 일러스트 좀 복잡해지면 버벅거리드라구요.지금보다 좀 더 잘돌았으면 합니다.150만원 정도선에서 맞춰보면 어떨까합니다. 고수님들 잘 부탁드립니다~~^^
-
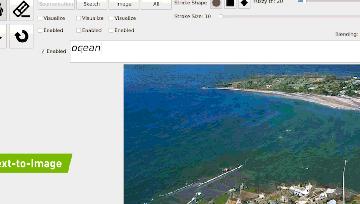
-
 [컴퓨터] 해외 조립 PC 봐주세요 안녕하세요. 현재 미국에서 거주 중입니다. 조립식 PC는 한국이 최고라는걸 저도 알지만 전압 (110v vs 220v) 과 코로나로 인해 국내 입국의 어려움으로 인해 미국 현지에서 조립된 PC를 보고 있습니다. 동네에서 컴퓨터를 만들어서 파는 개인이 다음과 같은 사항으로 구성해서 만들어서 올렸는데 가격은 $800 (오늘자 환율로 90만원정도)하네요. 개별 부품들의 중고 가격들을 찾아보니 미국에서는 사는 것으로는 적당한듯한데 한국과 비교하면 어떤지 모르겠네요. 무엇보다 조합이 좋은건지 뭔지 PC맹인 저로써는 봐도 잘 모르겠습니다. 가감없이 알려주심 감사드리겠습니다. AMD Ryzen 5 3600 w/stock cooler PNY Nvidia GTX 1070 8GB (Blower style) ASRock B450 ITX Fatal1ty Motherboard 16GB Corsair DDR4-3200 RAM (2x8GB) 1TB M.2 NVMe Silicon Power PCI 3.0 SSD 1TB Hitachi 2.5" SATA HDD Cooler Master 650W Bronze 80+ PSU 3x 120mm RGB ID Cooling Fans Cougar QBX Mini ITX Case완성된 컴퓨터의 모양은 다음과 같습니다. 감사합니다!
[컴퓨터] 해외 조립 PC 봐주세요 안녕하세요. 현재 미국에서 거주 중입니다. 조립식 PC는 한국이 최고라는걸 저도 알지만 전압 (110v vs 220v) 과 코로나로 인해 국내 입국의 어려움으로 인해 미국 현지에서 조립된 PC를 보고 있습니다. 동네에서 컴퓨터를 만들어서 파는 개인이 다음과 같은 사항으로 구성해서 만들어서 올렸는데 가격은 $800 (오늘자 환율로 90만원정도)하네요. 개별 부품들의 중고 가격들을 찾아보니 미국에서는 사는 것으로는 적당한듯한데 한국과 비교하면 어떤지 모르겠네요. 무엇보다 조합이 좋은건지 뭔지 PC맹인 저로써는 봐도 잘 모르겠습니다. 가감없이 알려주심 감사드리겠습니다. AMD Ryzen 5 3600 w/stock cooler PNY Nvidia GTX 1070 8GB (Blower style) ASRock B450 ITX Fatal1ty Motherboard 16GB Corsair DDR4-3200 RAM (2x8GB) 1TB M.2 NVMe Silicon Power PCI 3.0 SSD 1TB Hitachi 2.5" SATA HDD Cooler Master 650W Bronze 80+ PSU 3x 120mm RGB ID Cooling Fans Cougar QBX Mini ITX Case완성된 컴퓨터의 모양은 다음과 같습니다. 감사합니다! -
[컴퓨터] 플라이트 시뮬레이터 실행 컴퓨터 아들녀석이 비행기 조종하는데 관심 있길래 사볼려고 했더니만 엄청 고사양을 필요로 한다고 하더라구요 OS : Windows 10CPU : Intel i5-8400 | AMD Ryzen 5 1500X램16 GB RAM하드150 GB 사용 가능 공간그래픽NVIDIA GTX 970 | AMD Radeon RX 590 홈페이지에 나와있는 권장사양입니다. 이정도 컴퓨터 새로 맞출려면 1. 어디에서 구입하는게 좋으며, 2. 예상 견적은 얼마나 나올지 궁금합니다. 3. 모니터도 4k 이상으로 바꿔야겠죠? uhd tv로 연결해서 사용은 할 수 있는지 궁금합니다. 4. xbox 게임기는 컴퓨터보다 화면이 안좋을까요? 답변 좀 부탁드리겠습니다. 감사합니다.
-
[컴퓨터] 노트북 구매하고싶은데, 자문 부탁드립니다. 안녕하세요. 짱공유에 서식중인 한사람입니다. 다름 아니라 요즘 숙소에 있는 시간이 길어졌는데, 숙소엔 컴퓨터가 없어서 회사에도 가지고 다닐겸 노트북 하나 장만하려고합니다.적어도 지금 회사에 있는 컴퓨터보단 성능이 좋거나 비슷한 사양을 찾고있는데요.가격은 대략 150~160만원 안팤에서 찾고 있습니다.(꼭 가격이 안맞아도 됩니다.) 제 회사 컴퓨터 사양은 대략 이렇습니다.Processor: Intel(R) Core(TM) i7-4790K CPU @ 4.00GHz (8 CPUs), ~4.0GHzMemory: 16384MB RAMCard name: NVIDIA GeForce GTX 980 워낙 컴퓨터에 대해서 아는게 없어서 뭘 사야할지 결정을 못하겠더라고요.혹시 추천해주실만한 노트북 있으면 추천 부탁드리겠습니다.
-